Moodle Help & Support (Staff)
This refers to Moodle 3.11 from August 2022 onwards
- PeerMark is a peer assessment tool embedded within Turnitin.
- It allows you to set additional anonymised assessment tasks to be completed by students, based on a set evaluation criteria.
- The marks given by peers do not affect the student's overall grade; The purpose of the task is to involve students with the assessment process.
- The outcome is that students will better understand how to evaluate their own work as well as others'.
How to add a Peermark assessment activity
You need to have created a Turnitin assignment dropbox as normal before you can add the PeerMark activity (see How To create a Turnitin assignment dropbox).
The PeerMark activity needs to be created before students start submitting to the dropbox.
- In Moodle, click on the Turnitin assignment dropbox.
- Click on the green cogwheel icon on the right-hand side to 'Launch Peermark Manager'.

3. Click on the '+' button to create a new Peermark assignment.

Setting up the PeerMark assessment activity
There are three tabs (PeerMark Assignment, PeerMark Questions, Distribution) that must be completed to set up the peer assessment activity.
Peermark Assignment
- Enter a "Title" and some "Instructions" for completing the peer assessment. The instructions should be clear to ensure students are aware of the additional activity within the dropbox, what's expected of them and what they will get out of the activity.
- If you intend to award a mark to students who successfully complete the activity, i.e. evaluate another's assignment, enter the number of points in the "Points value" box.
Note: The marks awarded will NOT form part of the whole grade for the assignment itself, it is a completely separate mark that will not show in Moodle Grades. - Set the "Start date", "Due date" and "Feedback release (Post) date" as you would a normal assignment. We advise that you set the peer assessment activity to start a few weeks after the assignment is due to be submitted to allow for any late submissions.
- Once this is done press the 'Save & Continue' button to save your work.

Note: You cannot start a PeerMark assignment until the due date has passed in the main Turnitin assignment.
Note: If a student submits their assignment after the submission due date but before the Peermark due date they will still be able to participate in the peer assessment activity. Their assignment can be included as long as there are other assignment still waiting to be evaluated.
5. Click on the Additional Settings hyperlink below the dates to set the number of assignments to be allocated to students for evaluation.
6. The default is everything checked as 'No' and one assignment to be automatically allocated to a student.
- "Award maximum points on review": If 'Yes' checked, students automatically receive the full ‘Point value’ for completing an evaluation. If 'No' checked, you need to manually award points based on the quality of their evaluation.
- "Student can view the names of their peers during review": If 'No' checked, students are anonymous to each other, but not to you.
- "Students without a submission can review": If 'Yes' checked, students who have not submitted an assignment to be evaluated can still participate in the peer assessment activity.
- "Automatically distribute papers for review": Students must be auto-allocated a minimum of one assignment. You may auto-allocate more than one if you wish.
- "Students can self-select papers for review": Students have the option to evaluate additional assignments on top of their auto-allocation. Choose the maximum number here OR, if you do not want students to evaluate extra assignment, leave this parameter at '0'.
- Student must review their own paper: Students can be instructed to review their own work after they have completed their auto-allocated peer reviews. Choose 'Yes' or 'No'.
7. Press the 'Save & Continue' button.

PeerMark Questions
This is where you create text and scale questions for students to answer when evaluating assignments.
- Click + Add Question button to begin a new question. You can choose from Free Response (where you can also set a minimum answer length) and a scale question.
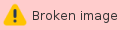
2. On the next screen, enter your "Question" and choose a "Question type".

The question type has to be either a 'Free Response' and 'Scale'.
- 'Free Response':
Minimum answer length = Set a minimum number of words that need to entered as a response. - 'Scale':
Scale size: This is the maximum number of points you can have on a scale.
Lowest/Highest: These are the labels that will appear next to 1 (lowest) and 5 (or whichever number you chose) (highest).
3. Click on the 'Save' button when the question has been created.

4. A list of questions you have created will be displayed.

N.B. You can also add some already created questions by Turnitin by clicking on the Add from Library button and selecting Sample Library.
Distribution
Click on the Distribution tab. Here, you can make some decisions about the allocation of assignments to student evaluators.

Note: Student pairs or exclusions can be edited or deleted up until a student has begun a review, which will lock the assignment settings.
- Pair author/s: This forces one student to evaluate a specific student's assignment. You can still make students anonymous to each other. To do this press the '+' button.
- Exclude: This stops a student from evaluating any assignment. To do this press the - button.

Please ensure that once you have made changes to all the tabs you return to the PeerMark Assignment tab and press 'Save & continue' before pressing the 'Close' button on the top-right of the screen.
The following other resources are also relevant to this topic:
Similar tutorials:
-
Page:
-
Page:
-
Page:
-
Page:
-
Page:
-
Page:
-
Page:
-
Page:
-
Page:
-
Page:
-
Page:
-
Page:
-
Page:
-
Page:
-
Page:





