You are viewing an old version of this page. View the current version.
Compare with Current
View Page History
« Previous
Version 15
Next »
This refers to Moodle 3.10 from September 2021 onward
There are five report types available in Moodle: Logs, Live Logs, Activity report, Module Participation and Statistics. (Also, if you have completion tracking enabled, Activity completion.) Tracking information via these reports can be useful because it allows you to check:
- Which students have accessed a particular activity (perhaps to send a reminder to those who haven't);
- What activities a particular student has accessed (to monitor progress);
- Which students were in any part of the course on a particular day and time;
- and more...
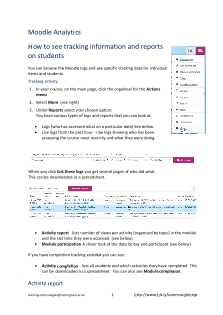
- In your module, click the 'Actions' (cogwheel) menu
 and select 'More...'
and select 'More...' - Scroll down to Reports

3. Choose the type of report you want to look at (see below for details on the report types).
- Logs are best used to refer to raw logs showing who has been accessing the module and what they were doing on a particular day or right now (Live logs). You can download the Log as an Excel document.
- Live logs from the past hour - raw logs showing who has been accessing the course most recently and what they were doing.
- The Activity report is best used to check overall views of resources and activities. E.g. if you notice a particular resource or activity has had minimum activity and was last accessed two weeks ago you may want to send out a message via 'Announcements' to all module participants notifying them to take part/view it.
- The Module Participation report is best used to refer to individual activity for a particular resource or activity in terms of views and participation. From this report you can 'Send a message' to e.g. students that have not participated to remind them (see below for how to do this).
Choosing the criteria for the reports
You can only choose the criteria for the Logs and Module Participation reports. The criteria is relatively similar for both of these reports but further advice has been given below for your information as well as an insight into what the other logs look like.
- The Live Logs report just shows you all the actions in the module now with user details and what they accessed when. You cannot choose criteria for this report.

- The Activity report just shows you the total views for each resource and activity as well as the last time they were accessed/viewed.

- With the Logs report you can choose which module participant you would like to look at the actions of, when (date), the activity (organised by the section titles), the type of action, and you want to how you would like to view the information i.e. would you like to download the information?. Generally I would advise against changing the action type because it can narrow it down too far and also to leave the display option as 'display on page' unless you need to download it.
e.g., to search for a particular student's activity

or perhaps who had submitted to an assignment at a particular time (such as around the deadline):

- With the Module Participation report you can choose the activity or resource (organised by activity/resource type), how far back you would like to start the report results, the role of the participants to viewed (you will need to change this to student), and the type of action. The 'Post' action means participation e.g. a student may view a Choice activity but when they make a choice this is considered a 'post'.

You are then provided with a list of students and Yes or No they have(n't) viewed/participated in the activity chosen.

You can tick the check boxes next to students and at the bottom of the list Send a message to them.

- The Statistics report gives an overview of activity on the module, which can be adjusted according to user type and time period. NOTE: This takes up a lot of resource in Moodle and can take a while to run.


- The final report is Activity completion - This lists students and which activities they have completed. This can be downloaded as a spreadsheet - really useful to manipulate completion data. NOTE: This is only available if you have Completion Tracking enabled in your module (this is enabled on the Edit Settings page, see below).














