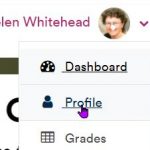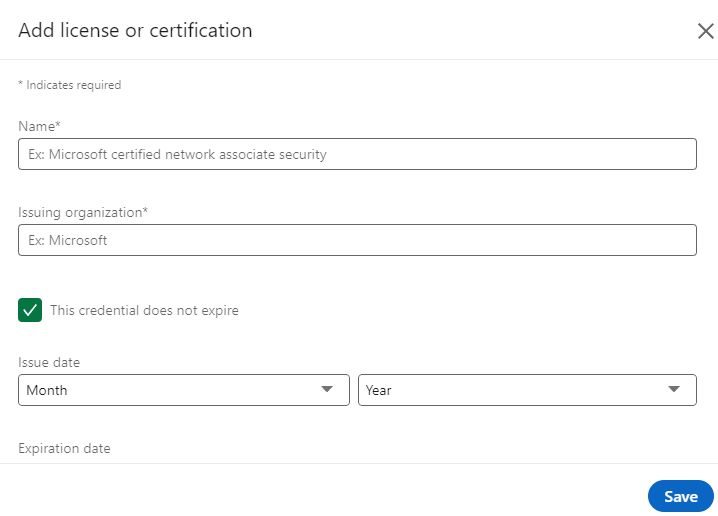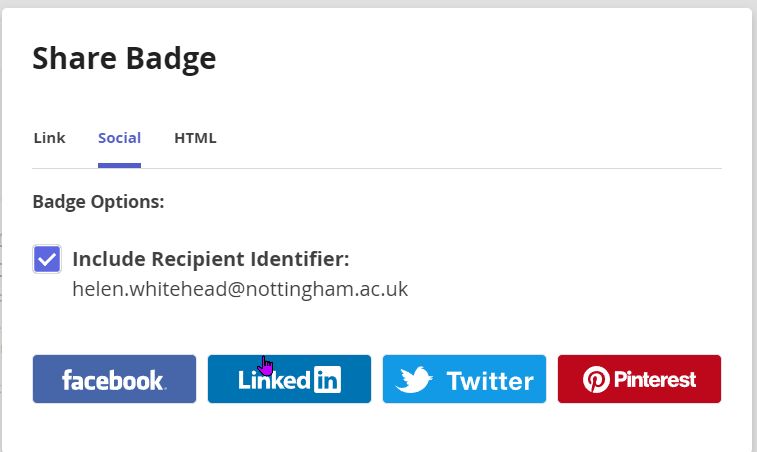This refers to Moodle 4.1 from December 2023 onwards.
What are Open Badges?
Open Badges are a commonly globally accepted form of micro-accreditation that also provide motivation for students to complete a course, part of a course, or a series of tasks. Open Badges are verifiable and shareable, and they contain detailed information about the achievement and what the recipient did to earn the badge (evidence of learning). They are a digital means of recognizing accomplishments or skills.
...
- Login to Moodle and go to your own profile by selecting it from the personal menu.
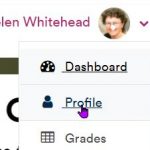 Image Removed
Image Removed
 Image Added
Image Added
- Badges are normally on the bottom left of the page.
- Select the badge you want to export and click on its name under the image.
- This will take you to the badge details page. This shows the metadata that anyone clicking on your badge, e.g., at LinkedIn, will see. It includes confirmation of the badge issuer (the University of Nottingham) plus a Description and information about the criteria you met to gain the badge.
- From the top of the browser window, copy the long URL, which looks similar to: https://moodle.nottingham.ac.uk/badges/badge.php?hash=308f5vca575743da6b0xxxx
If you right-click on the URL, it will all be selected and you can copy it to your clipboard. - You can also click Download to save a copy of the image of the badge.
- Log into your LinkedIn profile.
- On the top menu bar, under the Me tab (usually under your profile pic) click on the down arrow, and then click your profile picture and then select View profile.

- Click on View profile at the top and then Add profile section.
- Drop down the Recommended menu and click Add licenses and certifications.
 Image Added
Image Added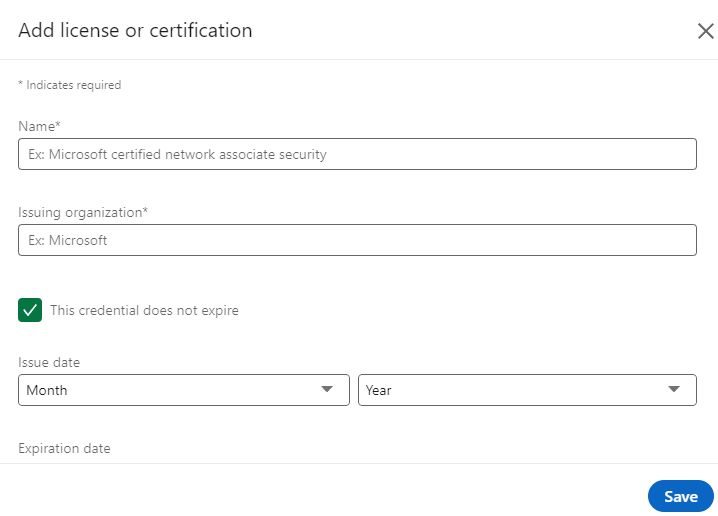 Image Removed
Image Removed
- In each of the boxes copy the relevant information from the Badge page in Moodle.
- Name of the badge (from the badge page, Badge details section).
- Certification authority: Start typing University of Nottingham and then select it when shown in the box.
- Issue date: add month and year (from the badge page Badge expiry section).
- If there is no expiration date (usual) check that "This credential does not expire" is clicked.
- Scroll down (you can miss the ID field) and in "Credential URL" paste the badge URL you copied earlier in step 5 above.
- Now Save button to add the information to your LinkedIn profile.
You've completed the process. Your open digital badge from the University should now be displayed in your LinkedIn profile.
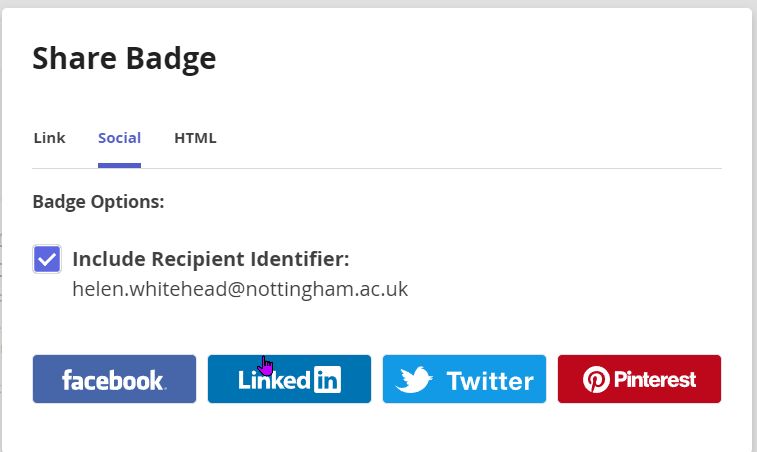 Image Modified
Image Modified
Using a Backpack
...