...
- Login to Moodle at moodle.nottingham.ac.uk
- Go to your Moodle page and click on the 'Turn editing on' button

- Go to the section where you would like the recordings to appear and select the + Add an Activity or resource hyperlink
- From the Activities presented, click on the 'Echo360 Cloud' resource
 Image Removed
Image Removed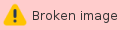 Image Added
Image Added
5. Give the activity a name, for example 'View all Lecture recordings for this module', and 'Save and return to module'
6. Click on the 'Turn editing off' button on the top right side of your Moodle page  Image Removed
Image Removed
You should You will often find that your module is already linked correctly to the Echo360 Engage system by default. If you click back into the Echo link you just set up, you'll automatically see a list of modules.
If you find that your module is not linked (sometimes this can happen, especially if the module is not a Campus credit-bearing module) or you are a new user, please follow the instructions below to link Moodle to Echo360 Engage:
(New users need to make sure you have been set up in the Engage system (email engage@nottingham.ac.uk)
Selecting
...
your module in Engage
1. Go back into the Engage link you set up above
...
. e.g.,  Image Modified (The title will be whatever you entered)
Image Modified (The title will be whatever you entered)
2. When you click on the link you will see a screen asking you to 'Choose (or create) a section'.

3. Select the 'Term' (the academic year, e.g., 22-23)
4. Select the 'Course' (The code of the module you're in)
5. and the 'Section'
...
- there should be only one option for this. Then
To add:
- a link to ALL the recordings for that module,
- ensure Link to the Section Home is checked, and click on 'Link Content'
- a link a single video,
 Image Removed
Image Removed
Adding individual Echo360 videos
- see below
 Image Added
Image Added
Adding individual Echo360 videos
- Login to Moodle at moodle.nottingham.ac.uk
- Go to your Moodle page and click on the 'Turn editing on' button
 Image Added
Image Added - Go to the section where you would like the recordings to appear and select the + Add an Activity or resource hyperlink
- From the Activities presented, click on the 'Echo360 Cloud' resource
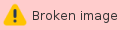 Image Added
Image Added
5. Give the activity a name, for example 'Introductory Lecture', and 'Save and return to module'
6. Click back into the module
7. Go back into the Engage link you set up above. (The title will be whatever you entered)
8. This time - to link to one particular video - select "Link to a Classroom"
A list of videos attached to your module will appear.
9. Click on the video you want, to select it
10. Click on
- Select the 'Term' (the academic year, e.g., 22-23)
- Select the 'Course' (The code of the module you're in) and the 'Section' - there should be only one option for this. Then
- To add:
- a link to ALL the recordings for that module, click on 'Link Content'
Embedding Echo360 videos
You You can also add individual Echo360 videos into your Moodle page. Please embed them in Pages, or Books if possible, rather than labels.
If you embed videos in this way it is not connected to the module. Any analytics will only show anonymous views.
Avoid Labels where possible, as too many videos embedded on the front page of a module can slow down the loading of the page by up to a minute.
...





